●「Data Rescue」、「Drive Genius」はProsoft Engineering, Inc(米国)の登録商標です。
「Data Rescue」、「Drive Genius」の著作権はProsoft Engineering, Inc(米国)が有してます。
「Data Rescue」日本語版、「Drive Genius」日本語版の著作権はファンクション株式会社が有してます。
●製品の仕様およびパッケージ内容は、予告なく変更することがありますので、ご了承ください。
◆Data Rescueシリーズ実績◆
◆世界43か国 200万ユーザーの実績 ◆米国FBIやCIAが犯罪捜査で公式採用


| <トラブル例> | |
| ・ゴミ箱を空にしてしまった | ・ドライブ名が見えない |
| ・フォーマットしてしまった | ・ディスクが見えない |
| ・パーティションを誤って削除 | ・あったはずのフォルダーが消えた |
| ・初期化してしまった | ・外付けドライブのデータが消えた |
・日本語版監修 アイギーク ・開発元 プロソフトエンジニアリング

・内蔵HDD/SSD
・USBメモリーやSDカードなどのリムーバブルディスク
・外付けHDD/SSD
無料の体験版では完全なスキャンを実行し、プレビュー機能でご購入前に復旧の可能性をご確認いただけます。
まずは体験版でお客様の復旧したいデータが復旧可能かを確認してから、製品のご使用をすることをお勧めします。
Data Rescue 6 無料体験版
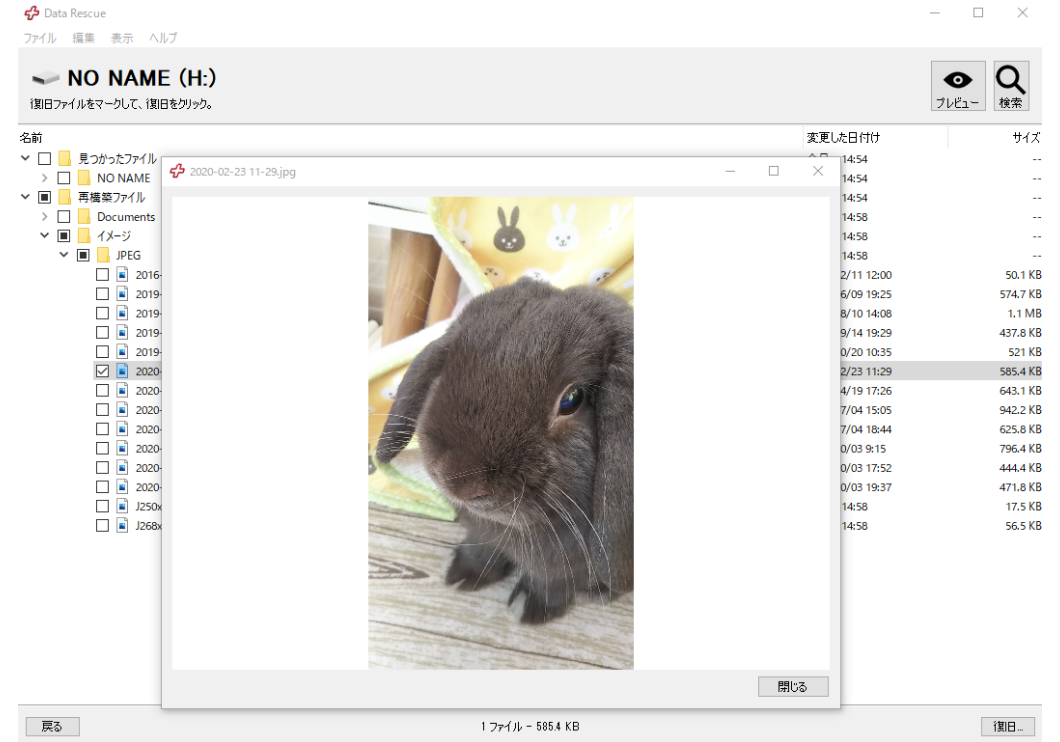
Windows版のData Rescue 6は失われたファイルを見つけ、その後、復旧の可能なデータを復旧するためのソフトです。
PCから本体内のデータや外付けのストレージのデータ復旧が出来ます。
PC本体のデータを復旧するためには、別のデバイス上に復旧データを保存するディスクスペースを確保しておく必要があります。
※Windows版のData Rescue 6は外付けのストレージにインストールして使用することは出来ません。
体験版の使用につきましては、Data Rescue 6体験版の使用・購入の流れをご確認ください。
※使用時にはインターネットへの接続が必要になります。
こちらからご購入出来ます。
製品ラインナップ
ファイルの復旧を開始する:
ドライブのスキャン処理を始めます。
前のスキャン結果を表示:
スキャンが完了している場合は、この「前のスキャン結果を表示」から復旧できるファイルを見つけることができます。スキャン中の元のドライブがコンピュータに接続されていることを確認します。(最後のスキャンのみが保存されます)
クローン:
別のHDD/SSDにクローンを作成します。これにより元のHDD/SSDが物理的に問題がある場合やスキャン時間が非常に長い場合などに、クローンのHDD/SSDを使って復旧作業を行うことが可能です。
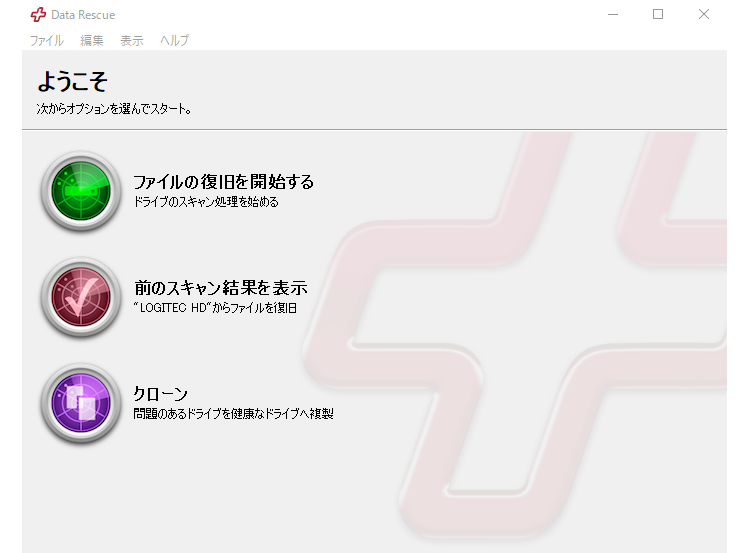
スキャン元:
メインドライブまたは外付けストレージ(外付けハードドライブ、USBフラッシュドライブ、またはSDカード)からファイルを誤って削除してしまった「回復する必要があるデバイス」を選択します。
クイックスキャン:
・オペレーティングシステムの起動や外付けドライブのマウントに失敗した場合、フォーマットやゴミ箱を空にしてしまった場合などにこのスキャンを選択します。
まずはクイックスキャンをお試しください。
【対応ファイル形式】
すべてのファイル形式に対応
ディープスキャン:
クイックスキャンで復旧したいファイルが見つからなかった場合、このスキャンを選択します。
ディープスキャンはファイルの中味を読み取って復元する機能で、削除ファイルやファイル名情報が壊れたファイルを見つける際に有効な方法です。
【対応ファイル形式】
クイックスキャンで見つけられなかった150を超える主要なファイル形式を検出できる可能性があります。⇒ 詳細はこちら
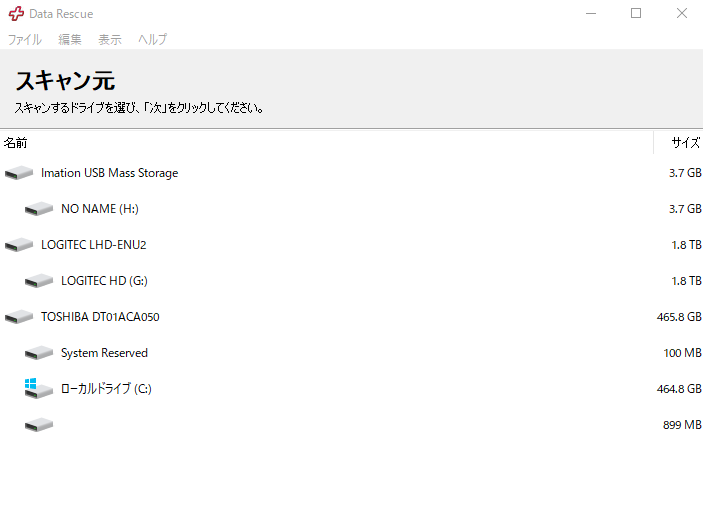
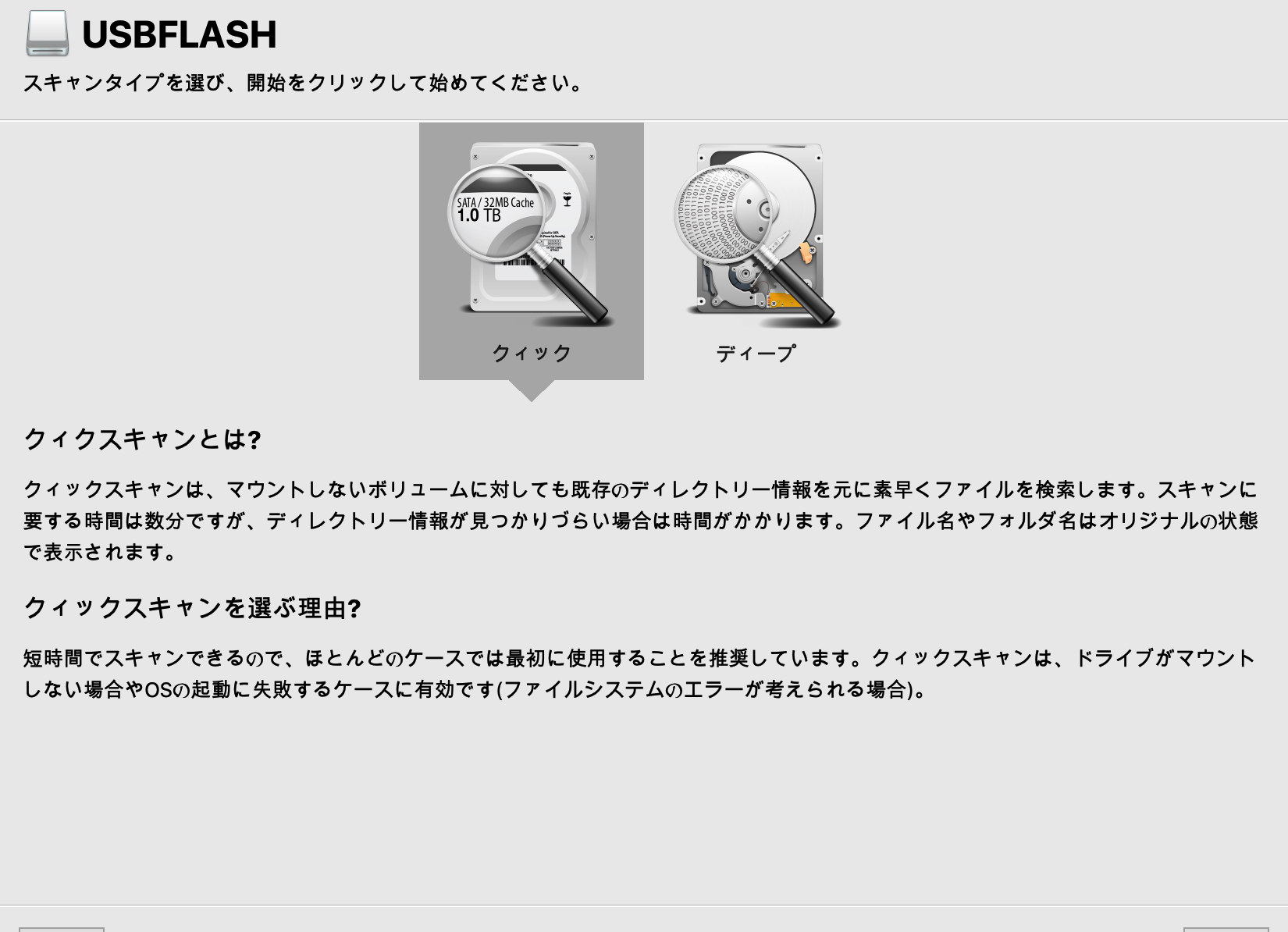
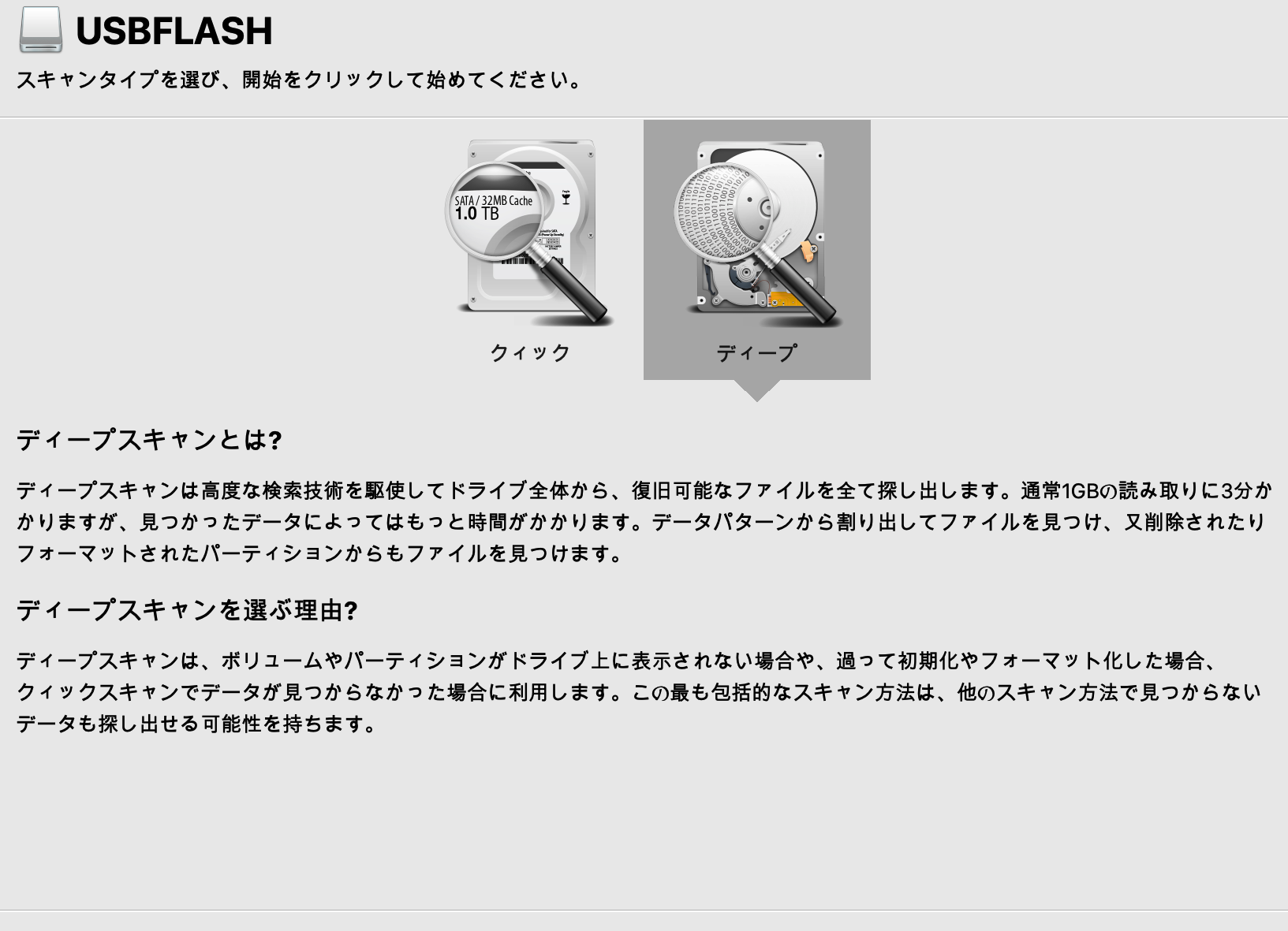
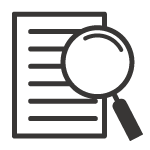
FileIQ 機能:
ディープスキャン時にサポートされていない特殊なファイル形式を復旧したい場合に使用します。FileIQに復旧したいファイルと同じ拡張子のサンプルファイル(複数)を登録することにより、新しいファイルパターンを学習します。
⇒ 詳細はこちら
| Mac用 | Windows用 | ||
| 対象 | 内臓ディスクをスキャンして復旧 | △※1 | 〇 |
| 起動ドライブではない 内臓ディスクをスキャンして復旧 |
〇 | 〇 | |
| 外付けドライブをスキャンして復旧 | 〇 | 〇 | |
| リムーバブルディスクをスキャンして復旧 | 〇 | 〇 | |
| 起動 | リカバリードライブの作成※2 | 〇 | × |
| 状況 | 空にしたゴミ箱のデータ復旧 | 〇 | 〇 |
| 起動しないコンピューターから復旧 | △※3 | × | |
| 見えなくなったディスクから復旧 | 〇 | 〇 | |
| フォーマットしたディスクから復旧 | 〇 | 〇 | |
| 機能 | クイックスキャン | 〇 | 〇 |
| ディープスキャン | 〇 | 〇 | |
| プレビュー機能 | 〇 | △※4 | |
| クローン機能 | △※5 | 〇 | |
| FileIQ機能 | 〇 | 〇 |
| 1.macOS 12 (Monterey)対応 (2022/1/24更新) 2.APFS(Apple File System)対応 (Mac版のみ) 3.10.15環境で、リカバリーディスク作成 (Mac版のみ) |
4.Dark Mode theme対応 (macOS 10.15) (Mac版のみ) 5.復旧力の強化とスキャン速度の向上 6.ニーズにあったライセンス料金(1ファイルから無制限まで) |
|||||
開発元のプロソフトエンジニアリング社の製品仕様の変更により、Data Rescue 6 の製品仕様も前バージョンの Data Rescue 5 から大きく変更となりました。
【 正規化には”認証コード”の取得が必要となります 】

今までは製品に同梱されていた”登録コード”を入力することで製品を使用することができましたが、スキャン結果から復旧する(正規化する)には、開発元のプロソフトエンジニアリングのサーバーにアクセスし、”メールアドレス”と製品に同梱されている”正規化コード”を入力し『認証コード』を取得する必要がございます。
※取得した『認証コード』を入力することで、復旧を行う(正規化する)ことが可能となります。
詳しくはこちらをご確認ください。
【復旧台数について 】

基本的には正規化コード1つで1台のドライブの復旧が可能となり、最大3台のドライブまで復旧が行えます。
(プロフェッショナル版は無制限復旧/年間サブスクリプション)
※本製品はデータの検出や復旧を保証するものではありません。
また火災や落雷などの天災や落下や水没などにより、物理的に損傷したドライ
ブ・メディアのデータを復旧することは出来ません。
上記以外にも各機能にはそれぞれ注意事項や制限事項がございますので、詳しくはHow To(使い方)、ヘルプ(ユーザーガイド)をご覧ください。
Q.誤ってゴミ箱からデータを削除してしまいました。復旧は可能ですか?
A.はい。ゴミ箱からデータを削除してしまった場合や、再フォーマットされたディスクからデータを復旧することができます。
ただしデータを削除した以降も該当ディスクを使用し続けていると、ディスク上に残っている削除したデータの痕跡に、新しく別のデータを上書きしてしまう可能性があるため、なるべく使用を控えていただくことをおすすめします。
またデータ復旧の可否は状況により異なるため、是非、無料の体験版を使って復旧可能かをご確認ください。
▶▶ Data Rescue 6 の 無料体験版は こちら
Q.クローンを作成する目的は何ですか?
A.Data Rescueのクローン作成機能の目的は、ドライブまたはボリュームの生データを別のドライブまたはボリュームにコピーして、コピーをスキャンして元のハードドライブの消耗を減らすことです。
Q.ドライブやボリュームが表示されないのはなぜですか?
A.Data Rescueを起動した後にボリュームが破損しているドライブを接続した場合、Data Rescueは自動的に気付かない場合があります。その場合、[ファイル] > [ドライブ一覧の更新] メニュー項目を試すことが出来ますが、コンピュータが気付かずにドライブが誤動作している可能性があり、その場合でもデバイス名が表示されません。
またドライブが表示されない場合はData Rescueでは復旧できませんので、修理をするかデータ復旧サービス会社へご相談されることをおすすめします。
Q.Data Rescue の古いバージョンを持っているのですが、アップグレードするには何を購入すればいいか教えてください。
A.すでにアイギーク/プロソフト製品をお持ちの方は、「特別優待版」をご購入いただくことが可能となりますので、是非ご検討ください。
Data Rescueの古いバージョンをお持ちの方は、ファンクションオンラインショップにて更にお得な割引価格にてご購入いただける「期間限定特別アップグレード版」(※ダウンロード版のみ)をご用意しております。あわせてご確認ください。
▶▶ ご購入は こちら
| ラインナップ | Data Rescue 6 |
Data Rescue 6 特別優待版 |
Data Rescue 6 プロフェッショナル版 |
Data Rescue 6 1ファイル復旧 |
Data Rescue 6 100ファイル復旧 |
| 使用条件 | 個人/法人 | 学生・教職員の方、またはアイギーク/プロソフト製品をお持ちの個人/法人 | 個人/法人 | 個人/法人 | 個人/法人 |
| 販売形態 | パッケージ/ ダウンロード |
パッケージ/ ダウンロード |
パッケージ/ ダウンロード |
ダウンロード | ダウンロード |
| パッケージ版 価格(税込) |
10,450 |
8,800 |
39,600 | - | - |
| ダウンロード版 価格(税込) |
9,900 |
8,250 |
38,500 | 1,980 | 4,950 |
| 購入先 | パッケージ版 ダウンロード版 |
パッケージ版 ダウンロード版 |
パッケージ版 ダウンロード版 |
ソフト内から プロソフト エンジニアリングの 購入ページで購入 |
ソフト内から プロソフト エンジニアリングの 購入ページで購入 |
| ライセンス | 正規化コード 3コード同梱 |
正規化コード 3コード同梱 |
年間サブスクリプション | 1回で1ファイル復旧 | 1回で100ファイル まで復旧 |
| ライセンス | Mac/Windowsのどちらでも使用できます。 |
Mac/Windowsのどちらでも使用できます。 | 1年間Mac/Windowsのどちらでも使用できます。 | Mac用、Windows用のいずれか | Mac用、Windows用のいずれか |
| 仕様1 | 正規化コード1つで1台のドライブの復旧が可能となり、最大3台のドライブまで復旧が行えます。 | 正規化コード1つで1台のドライブの復旧が可能となり、最大3台のドライブまで復旧が行えます。 | 無制限復旧/1年 1年後の更新については ライセンス更新方法 をご確認ください。 |
1ファイルのみ | 100ファイルまで |
| 仕様2 | プロソフトエンジニアリングのサーバーにアクセスし、認証コードを取得 | プロソフトエンジニアリングのサーバーにアクセスし、認証コードを取得 | プロソフトエンジニアリングのサーバーにアクセスし、認証コードを取得 | プロソフトエンジニアリングのサーバーにアクセスし、認証コードを取得 | プロソフトエンジニアリングのサーバーにアクセスし、認証コードを取得 |
| 必須条件 | インターネット接続 メールアドレス必須 |
インターネット接続 メールアドレス必須 |
インターネット接続 メールアドレス必須 |
インターネット接続 メールアドレス必須 |
インターネット接続 メールアドレス必須 |
〇Mac/Windowsのどちらでも使用できる”正規化コード”が 3つ同梱されています。
〇”正規化コード”毎にMac/Windowsで使用可能
〇”正規化コード1つで1台のドライブの復旧が可能となり、最大3台のドライブまでの復旧が行えます。
※別のドライブの復旧には再度”認証コード”を取得する必要があります。
・通常版 ご購入はこちら(ダウンロード製品) ご購入はこちら(パッケージ製品)
・特別優待版 ご購入はこちら(ダウンロード製品) ご購入はこちら(パッケージ製品)
【製品使用上のご注意点】
1.インターネット接続が必須
2.使用時に開発元のプロソフトエンジニアリングのサーバーにアクセスが必須
3.ひとつのメールアドレスが必須(メールアドレスでログインする形になります)
〇無制限復旧/年間サブスクリプション
〇1台のPCにインストール可能、リカバリードライブ起動(Mac版のみ)は1拠点内であれば台数無制限。
〇ディスク台数制限なし。
〇1つのメールアドレスで1年間Mac/Windowsで使用可能(最初に使用したメールアドレスを変更すると使用できなくなります)
※復旧毎に”認証コード”を取得する必要があります。
・プロフェッショナル版(1年間サブスクリプション)
ご購入はこちら(ダウンロード製品) ご購入はこちら(パッケージ製品)
※こちらの『1.メールアドレスと「正規化コード」でログイン』を行ったタイミングから使用開始となり、1年間使用可能となります。
・プロフェッショナル版の更新(1年間サブスクリプション更新用) ご購入についてはこちらをご確認ください。
【プロフェッショナル版の製品使用上のご注意点】
1.インターネット接続が必須
2.使用時に開発元のプロソフトエンジニアリングのサーバーにアクセスが必須
3.ひとつのメールアドレスが必須(メールアドレスでログインする形になります)そのメールアドレスを
使えば、使用台数は無制限
4.1年間の使用後、サブスクリプションの更新(購入)が必要です。
5.日本語版製品のバージョンアップがあった場合、サブスクリプション期間中であれば無償でアップグレードが出来ます。
但し、新バージョンでサブスクリプションの年間使用料の変更があった場合には、サブスクリプション期間終了後は
新バージョンの更新料が適用されますのでご注意ください。
※プロフェッショナル版の機能につきましては、こちらをご確認ください。
〇復旧作業は1回のみとなり、1ファイル復旧は、1個のファイルのみ。100ファイル復旧は最大100個のファイルを復旧できます。
※100ファイル復旧で 100個未満のファイルしか復旧していなくとも、復旧作業は1回のみとなりますのでご注意ください。
・1ファイル復旧
・100ファイル復旧
1ファイル復旧、100ファイル復旧につきましては、開発元のプロソフトエンジニアリング社(米国)の購入ページでの販売となります。
体験版をインストールし、ファイルプレビュー、復旧したいファイルを選択して、「復旧」を選んだ際に下記のいずれかを選択してください。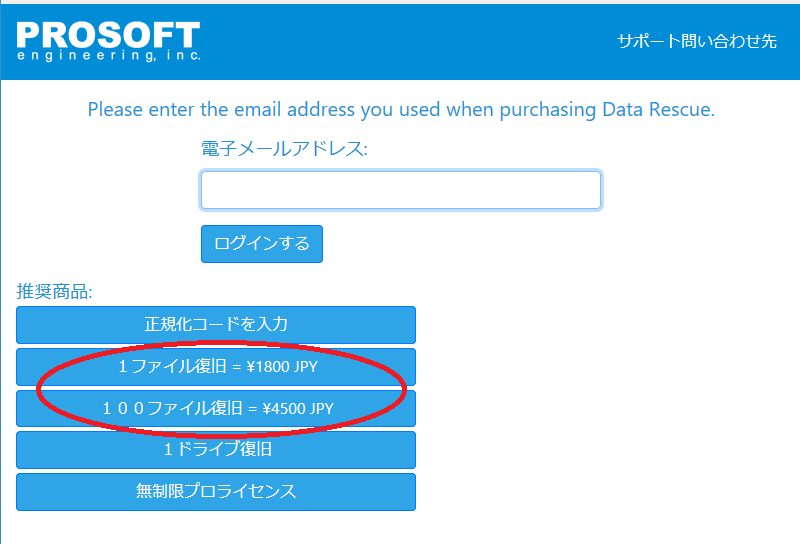
【1ファイル復旧、100ファイル復旧の製品使用上のご注意点】
※購入方法が異なりますので、ソフト内でご確認ください(体験版でも確認できます)。
※1ファイル復旧、100ファイル復旧のご購入に関するサポート・お問い合わせ(お支払方法、ご注文状況、ご注文の詳細を含む)についてはプロソフトエンジニアリング社が行います。
※弊社のお問い合わせ・サポートはメールのみとなっております。予めご了承ください。
製品でご不明な点がございましたら、無理に操作を行わず、
まずはサポートへご相談ください。
※購入後のサポートを受けるためには、ユーザー登録が必要です。
まだご登録をお済でない方はこちらより登録をお願いいたします。
●「Data Rescue」、「Drive Genius」はProsoft Engineering, Inc(米国)の登録商標です。
「Data Rescue」、「Drive Genius」の著作権はProsoft Engineering, Inc(米国)が有してます。
「Data Rescue」日本語版、「Drive Genius」日本語版の著作権はファンクション株式会社が有してます。
●製品の仕様およびパッケージ内容は、予告なく変更することがありますので、ご了承ください。